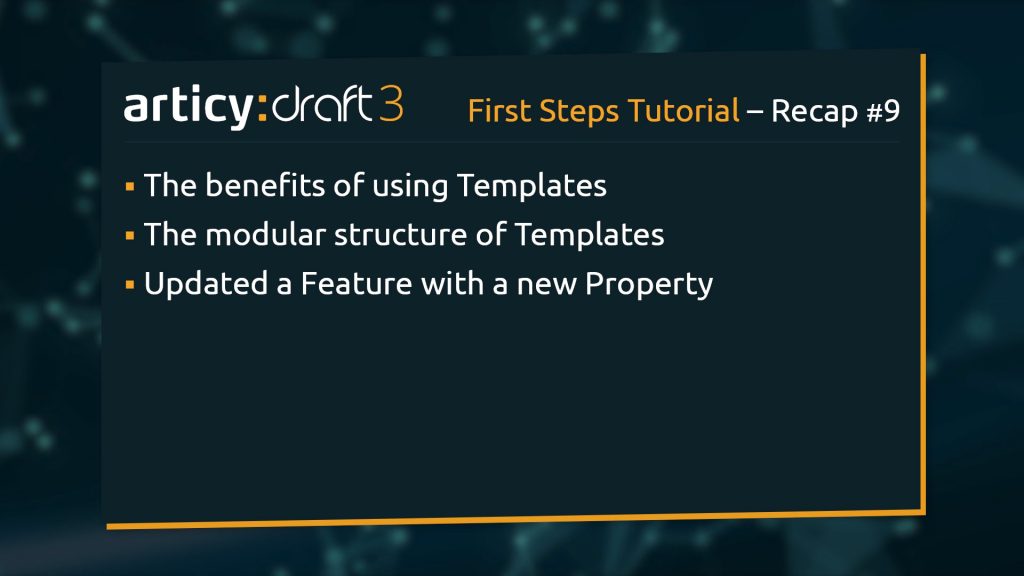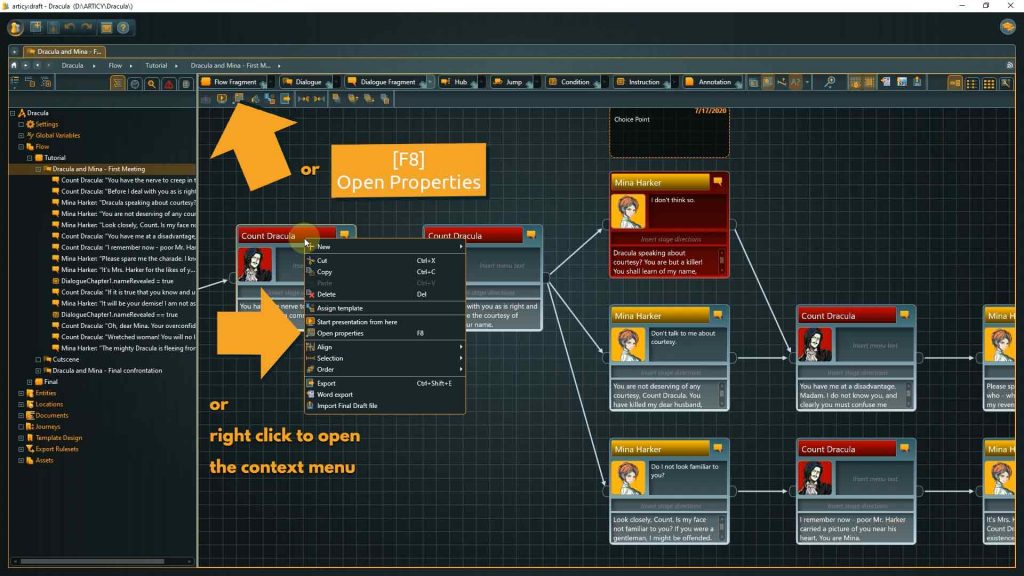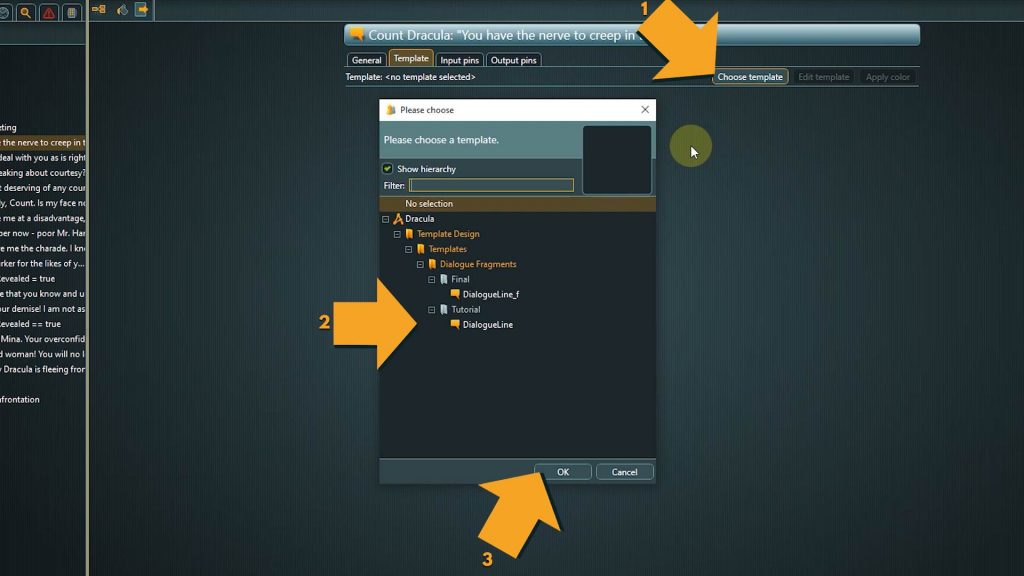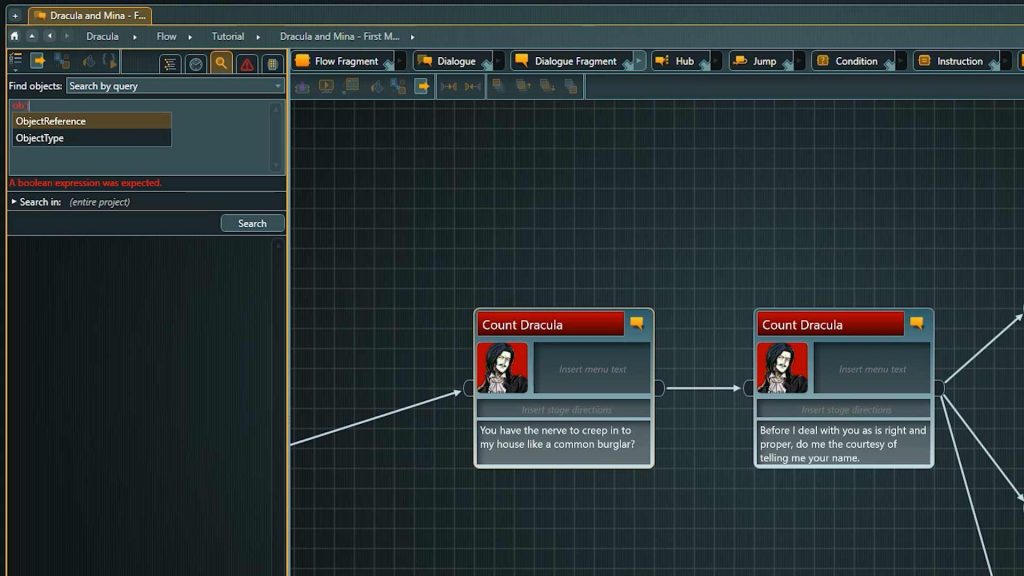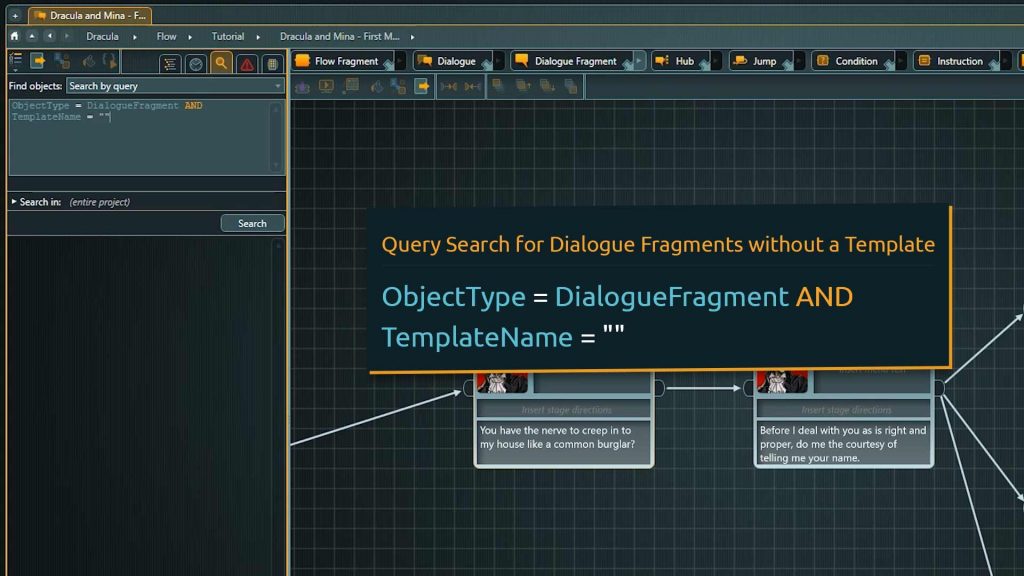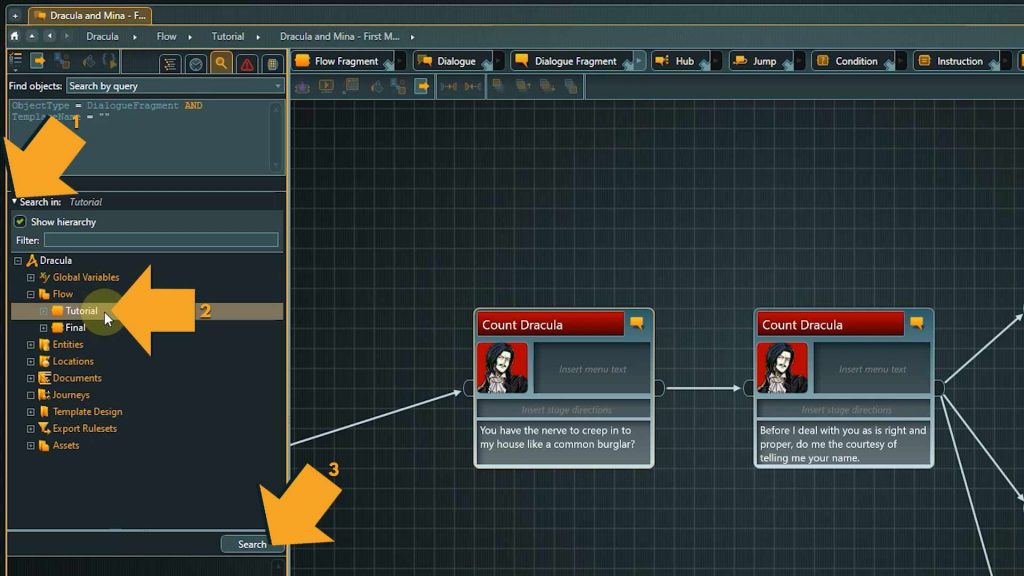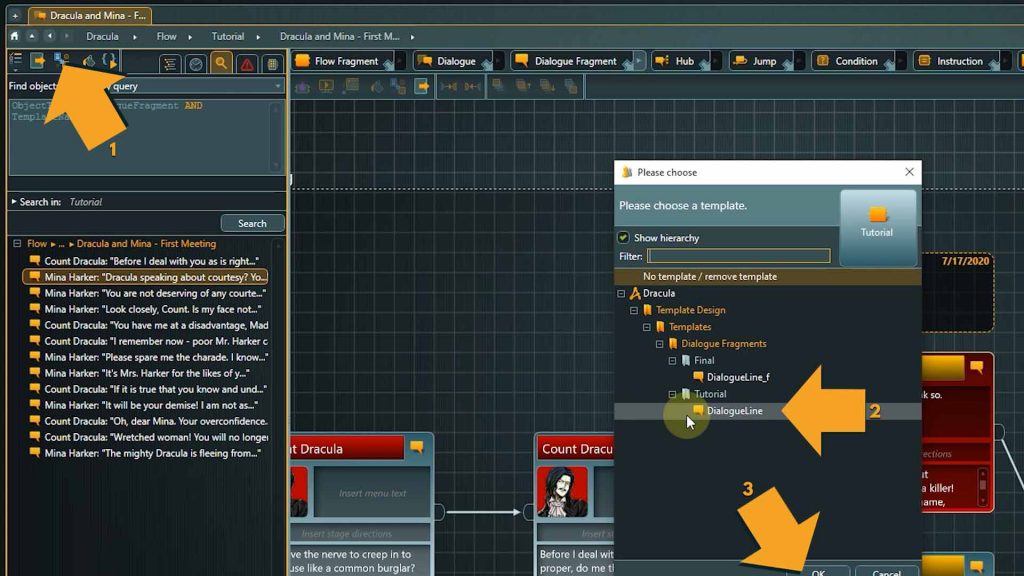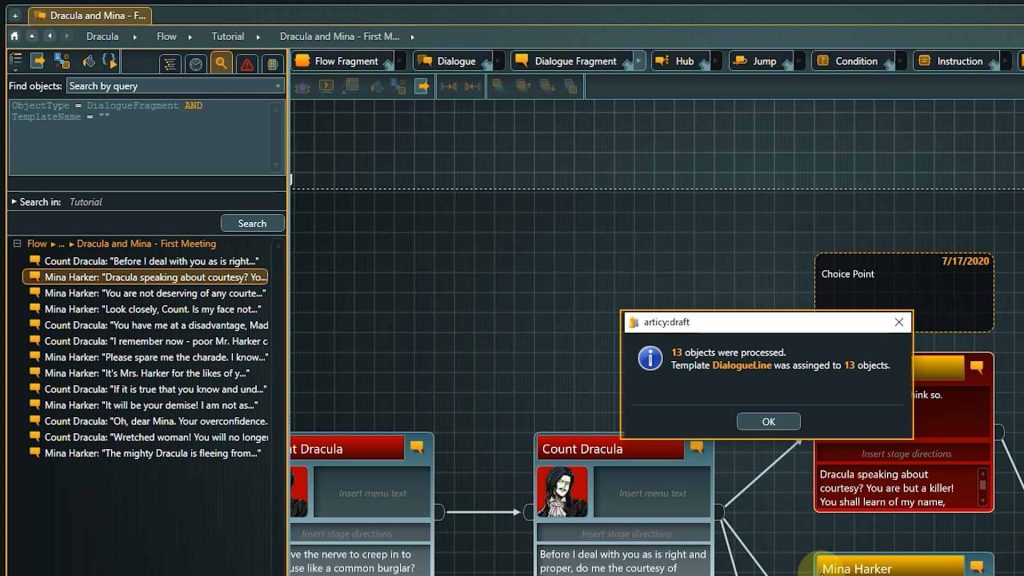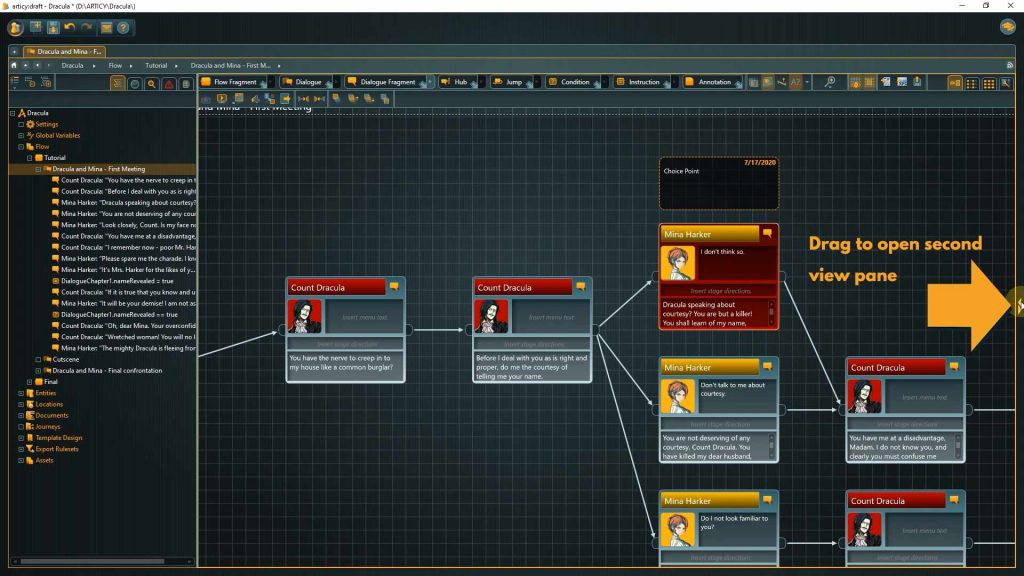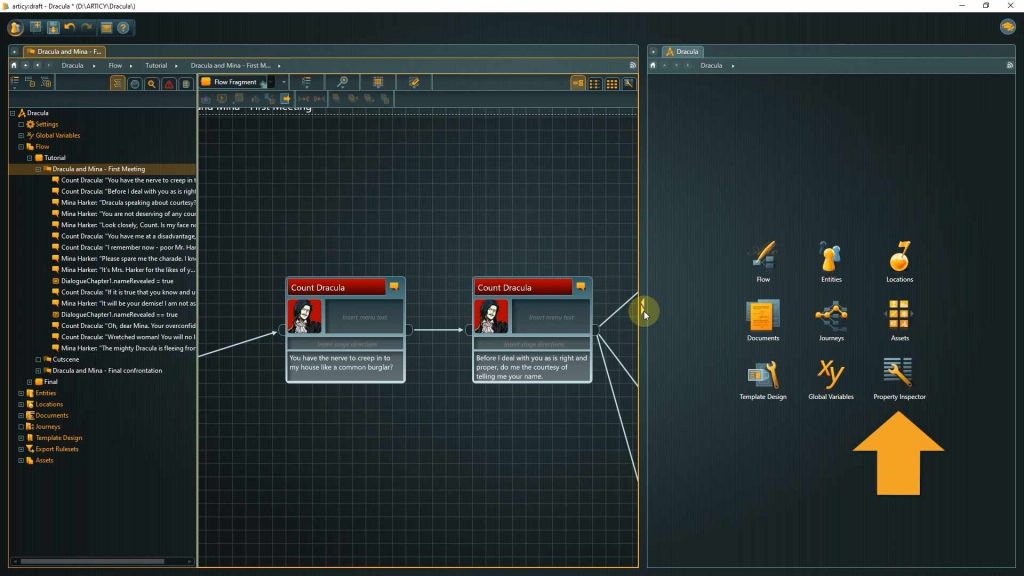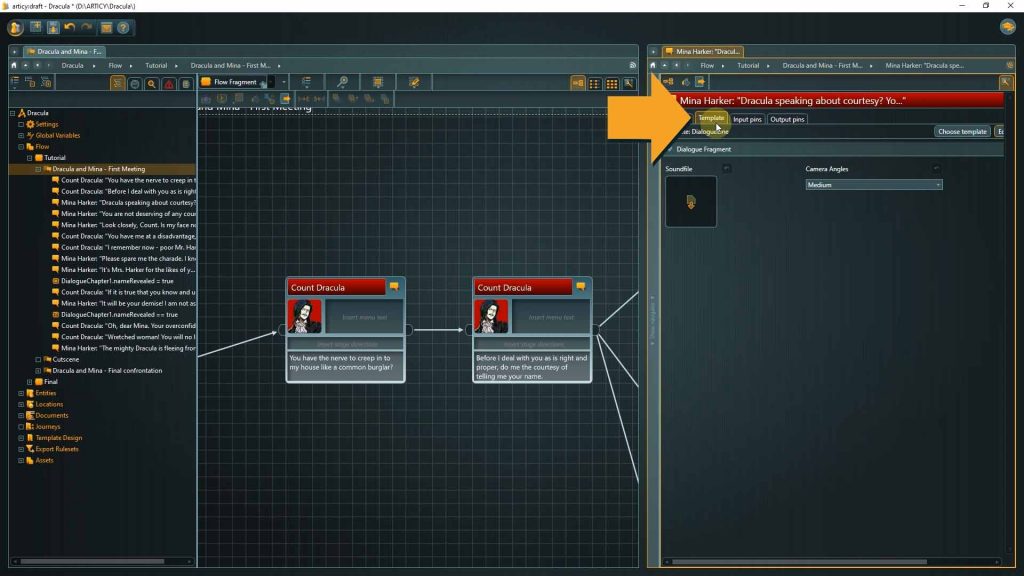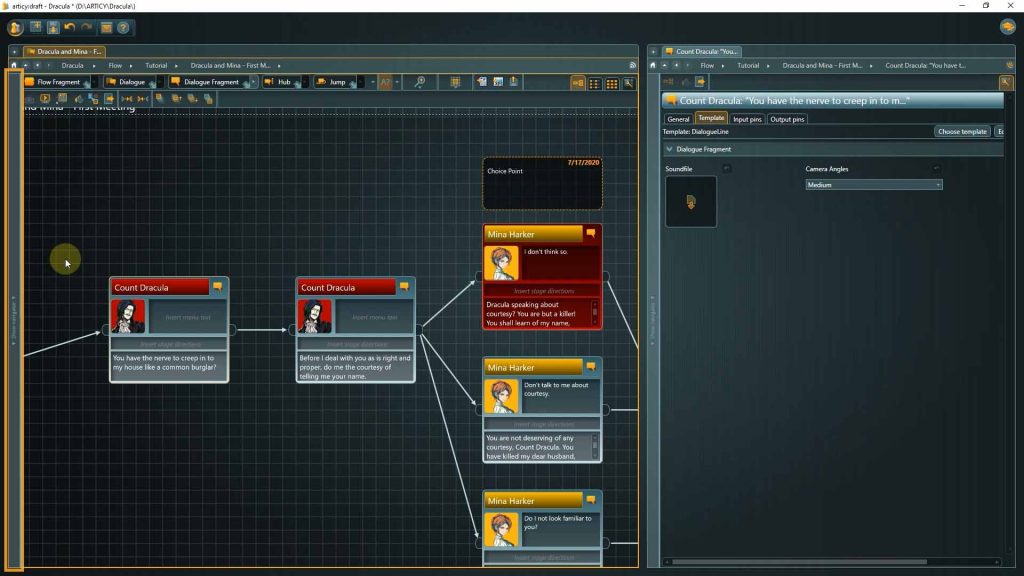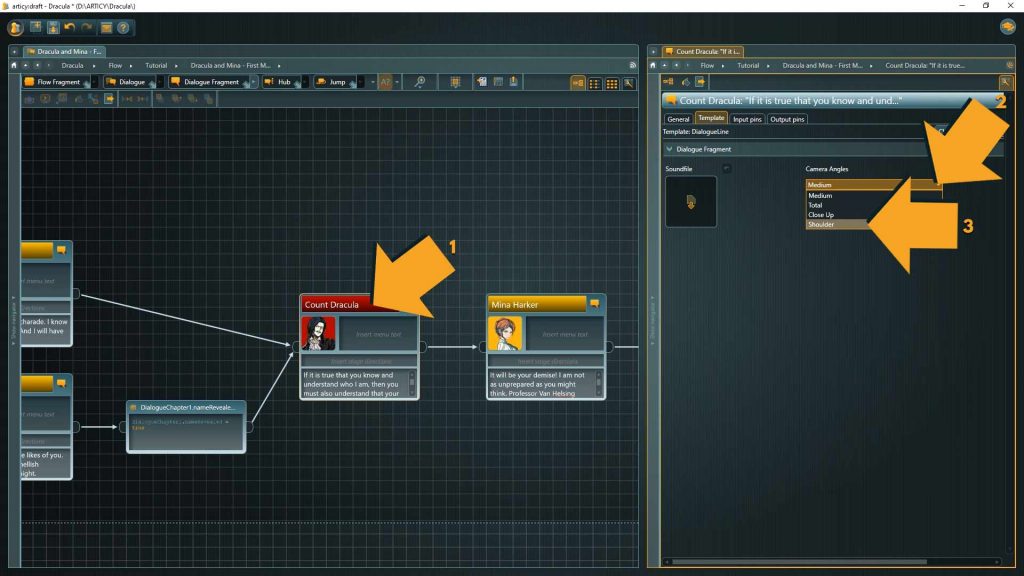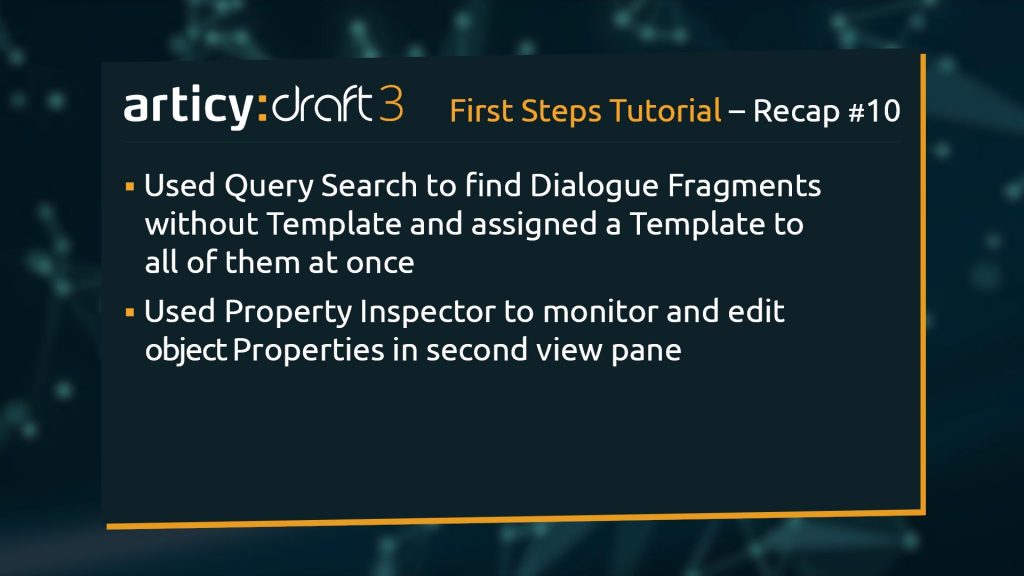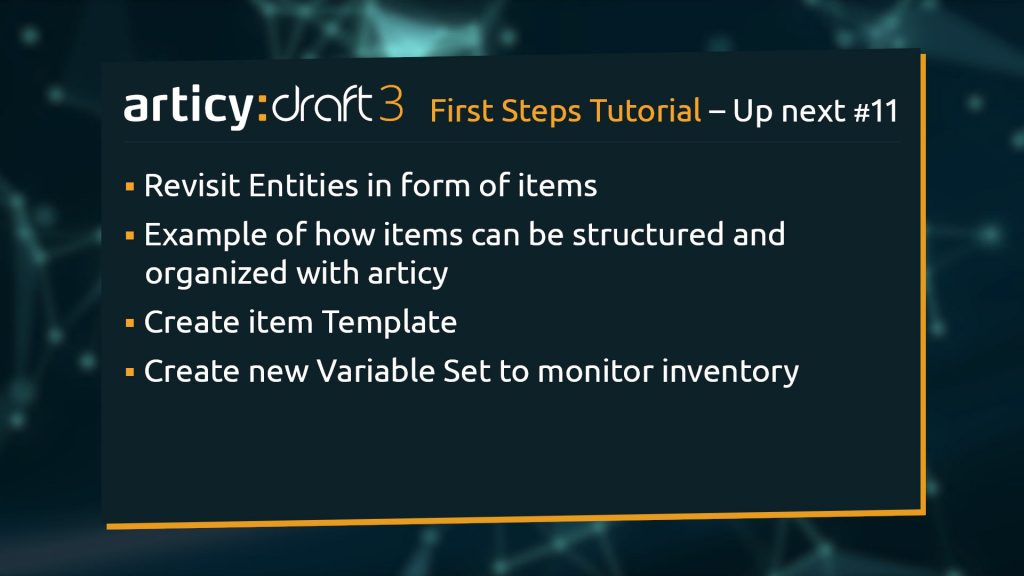Hello and welcome to Lesson 10 of the articy:draft First Steps tutorial series.
Review:
The topic of the last Lesson was Templates. We talked about the benefits of using templates, looked at how they are constructed, and updated a template feature with an additional property.
This Lesson:
In this lesson we will learn how to assign a template to multiple objects at once with the help of the “Query Search”, and use the “Property Inspector” to get an additional view on an object for faster editing.
Assign a template to an element
We start out in the “First meeting” dialogue in the Tutorial folder of the Flow.
1. To open the properties of an element select it then use the “Open Properties” button in the toolbar, the right-click context menu or the F8 hotkey.
2. In the template tab you can see that the template for dialogue fragments we updated in our last Lesson is not yet assigned.
3. Click “Choose Template” and select the dialogue line template in the tutorial folder. Then confirm.
One element down and only the rest of the dialogue remains…
Assign a template to multiple elements with Query Search
For a case like this where we want to assign a specific template to a whole number of objects, we can use the “Query Search” to quickly find elements without a template and then assign the template to all of them at once.
1. Click the Search tab in the Navigator toolbar.
The project tree now gets replaced by the search environment, consisting of the search criteria form and the result list. You can do regular text searches in names, descriptions, or all texts, or you can search for query expressions, which is what we are going to do now.
What we want to accomplish is to get a list of all dialogue fragments in the tutorial part of the flow without a template.
2. Select “Search by Query” in the Find Objects drop-down menu.
3. Then we need to enter our search expression in the text field. As the articy “query language” is constructed close to SQL, it looks a bit complicated and technical, but it basically allows you to search up anything in your project you could think of. You can find some often used examples in the help center entry for the advanced search , or you can get the complete documentation for the query language in PDF form.
We want to search for dialogue fragments, which are an object type, so we start our query with that. When you start typing “object type” you will notice that here auto complete kicks in, also you will receive some information if there is any problem with the query.
“Object type = dialogue fragment” is the first part of the query, but now we need to specify a bit further, because we do not want to see all dialogue fragments.
We can add a second criteria with “AND”. What we are looking for are objects without a template, so we continue our expression with “template name = “” ”. Technically we are looking for an empty template name which means that no template is assigned.
4. Last thing we need to do before we hit search is to specify where the search should take place. We know that we are looking for objects in the Flow and I can further narrow down the search by selecting our working environment with the Tutorial folder.
You can of course search through the entire project, but depending on the search you are doing and the size of the project you could get a lot of hits, so sometimes it just makes sense to narrow down the search a bit.
Now all dialogue fragments without a template are displayed in the result list. If you click on an entry it will be shown in the content area on the right.
4. To assign a template to all found objects at once, click “Assign Template” in the toolbar. Select the “Dialogue Line” template from the tutorial folder and confirm by clicking okay.
A pop-up appears, telling us how many objects just had the template assigned to them.
5. To check if we got everything, simply run the query again. It should result in the message “No matches found”.
Get an additional view on an object with Property Inspector
Now we can go through the dialogue and decide where we might want to change the “camera angle” property. Like before with assigning templates, it is a bit clunky to open the properties for an object, go back to the flow, open the properties for the next object and so on.
Let’s use a second view pane and the property inspector to make this process much more streamlined.
1. Open a second view pane by dragging it in from the side
2. Select property inspector from this pane’s jumpstart page.
The property inspector syncs this pane to show whichever object is selected in another view pane. We have already used the property inspector once to monitor Variable changes in the presentation mode, now we use it to get a second view on an object.
We can see our dialogue flow on the left side and the properties of the selected element on the right.
3. Make sure to select the Template tab in the second pane.
4. I will minimize the Navigator area to have more space for the dialogue. Just hover over the border between navigator and content area until the cursor changes, then click, hold, and drag.
If you want to have the navigator back, either drag it out again, or click the stripe on the left edge to open it up to the same size it had before.
With the overview over the dialogue we can now decide where it might make sense to make a change to the camera angle property, so we get some variation in the game later. The choice point seems to be a good place for a close up shot.
5. Select the dialogue fragment on the left and change the property value on the right. I will go for a shoulder shot for Dracula here.
And another close up on Mina’s last line.
Nice.
That will be all for this lesson.
Recap:
We used the query search to find dialogue fragments without a template and assigned a template to all elements at once. Then we used the property inspector to view the properties of a dialogue fragment in a second view pane for a much faster editing process.
Up Next:
The topic for the next Lesson will be entities again, this time in the form of items. We will see one example of how items can be structured and organized with articy. This includes creating an item template from scratch for the item entities, as well as creating a new variable set to monitor Mina’s inventory.
Thank you for joining us, and join us again in our next tutorial.
Useful Links:
Help Center – Advanced Search
Help Center – Query Language documentation
Don’t have articy:draft X yet? Get the free version now!
Get articy:draft X FREE
*No Payment information required
Follow us on Twitter, Facebook and LinkedIn to keep yourself up to date and informed. To exchange ideas and interact with other articy:draft users, join our communities on reddit and discord.