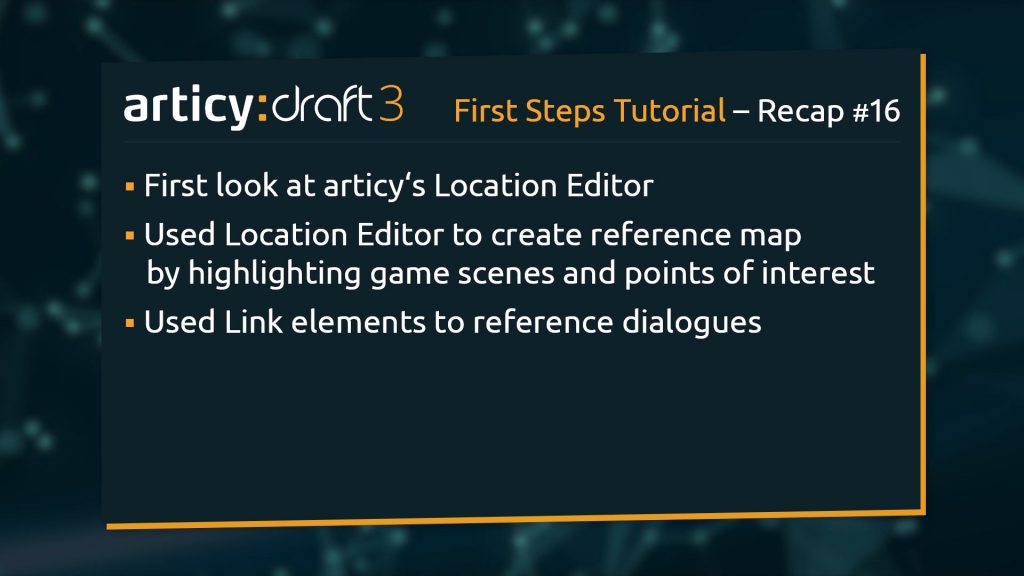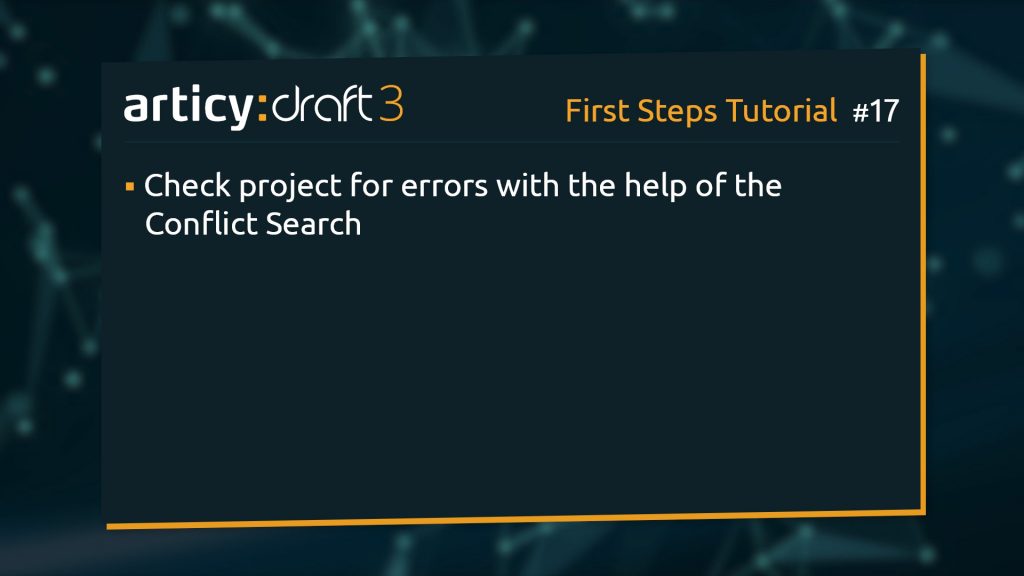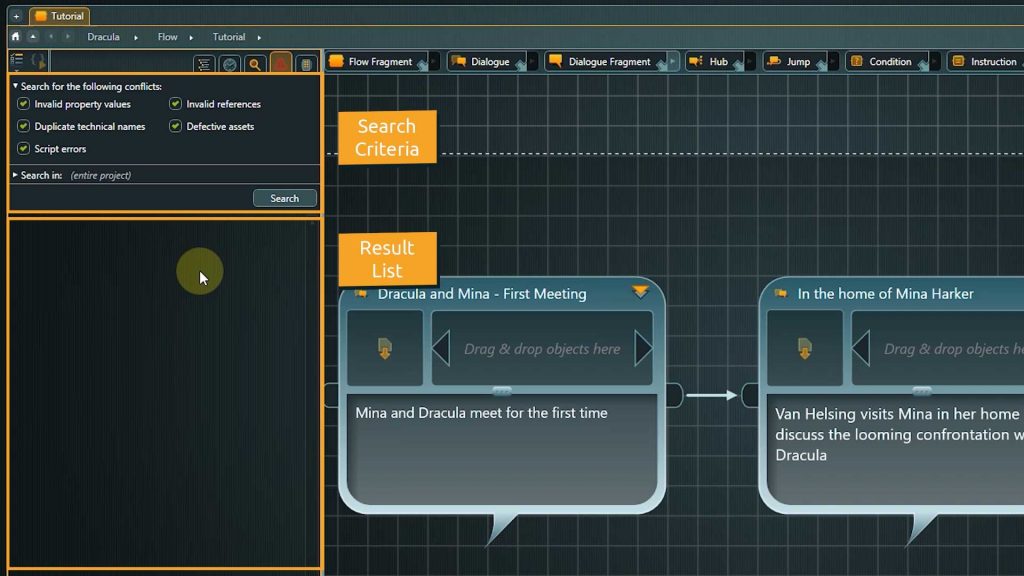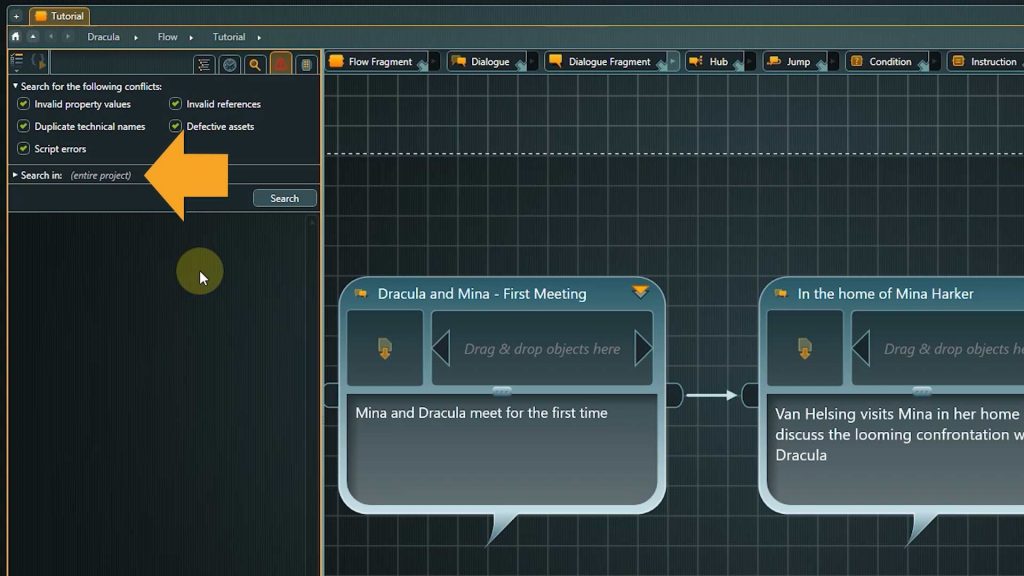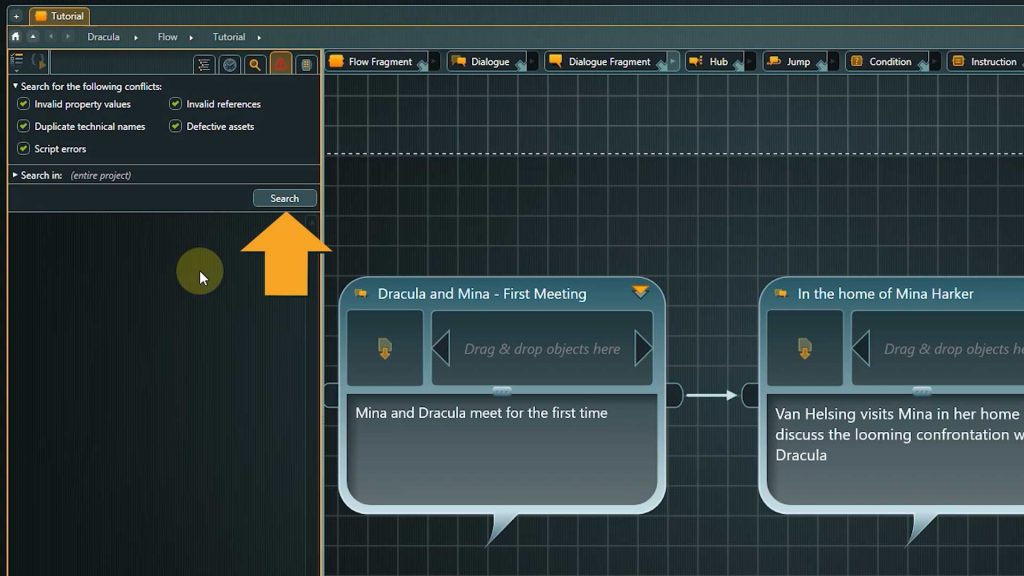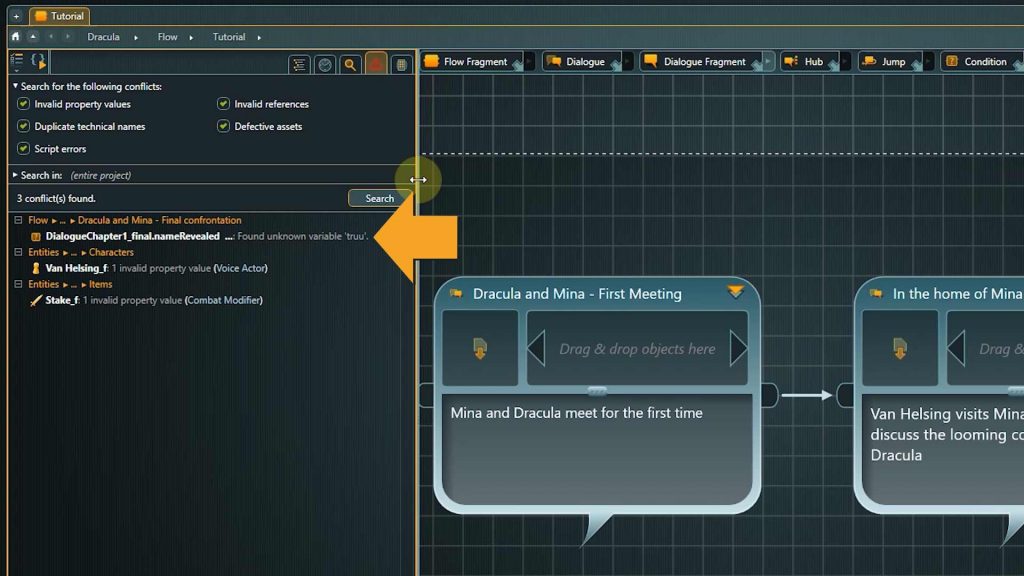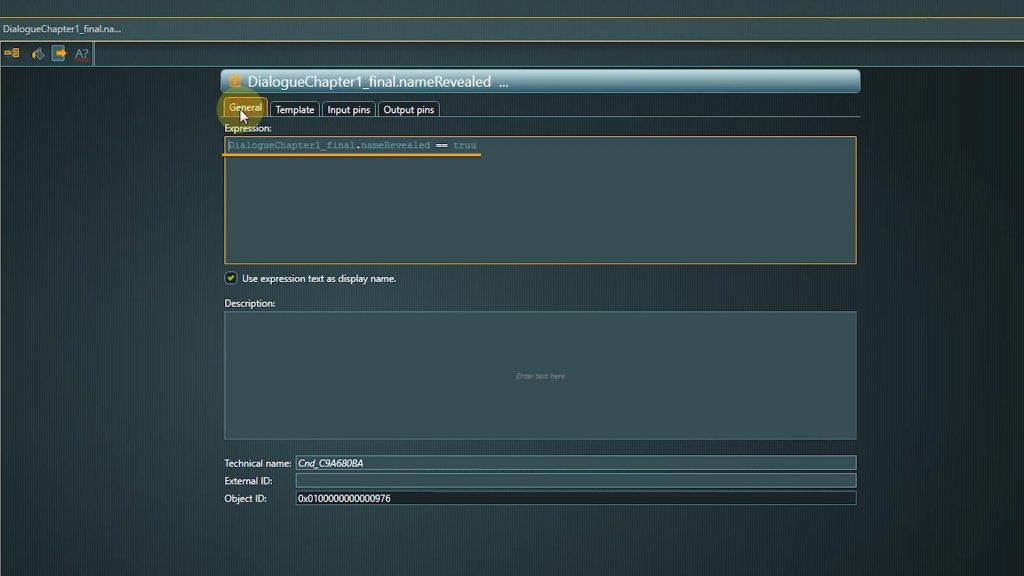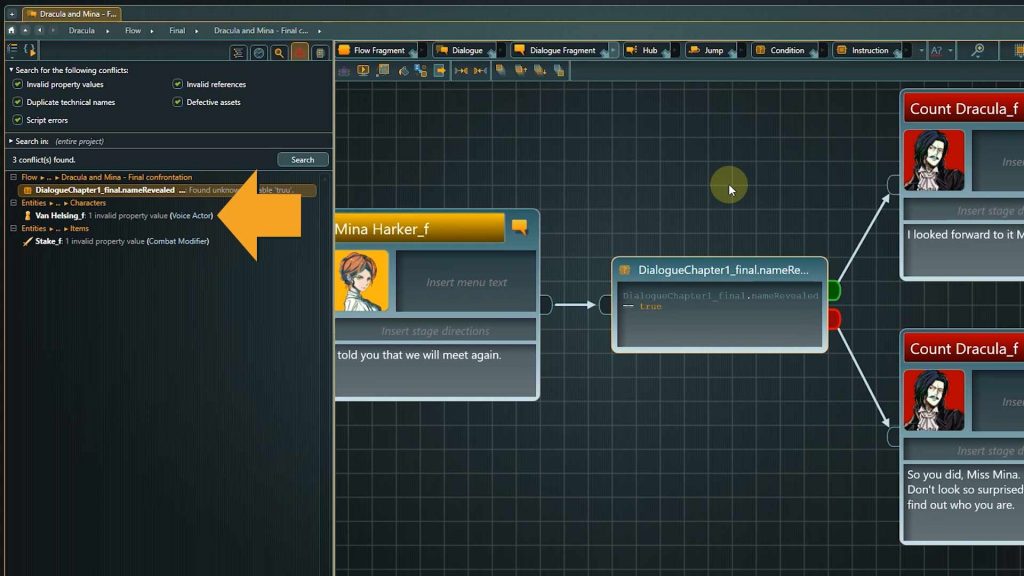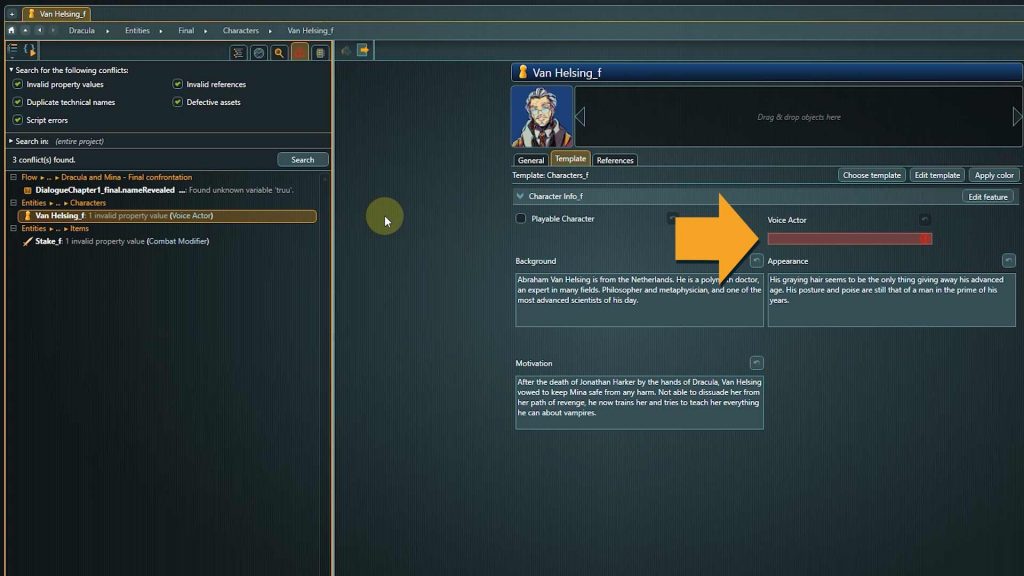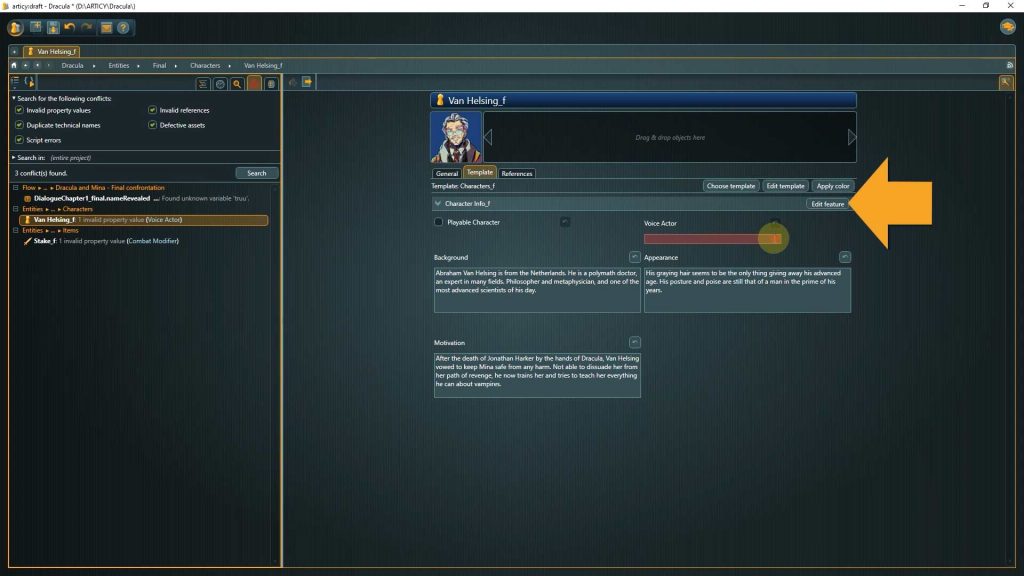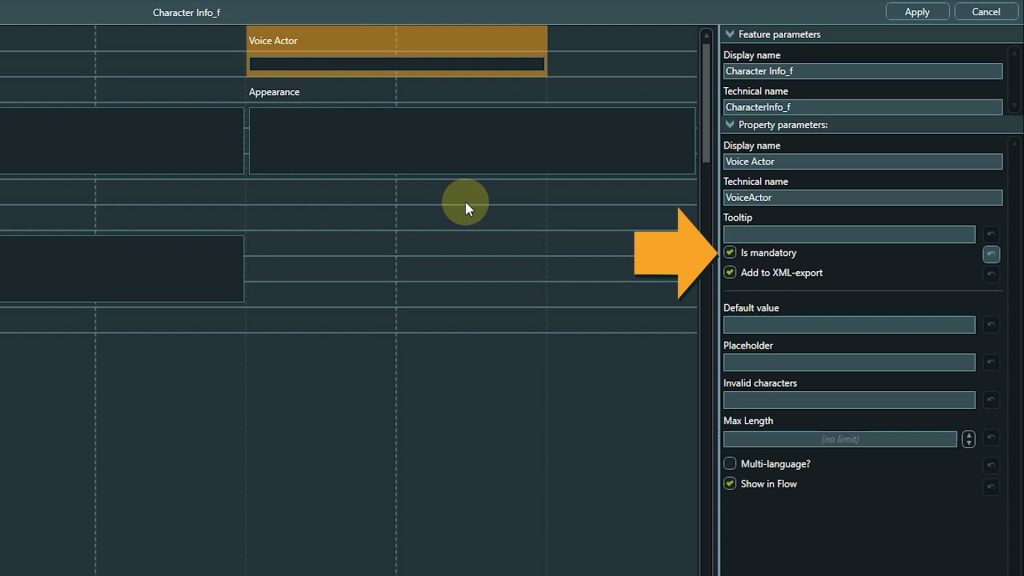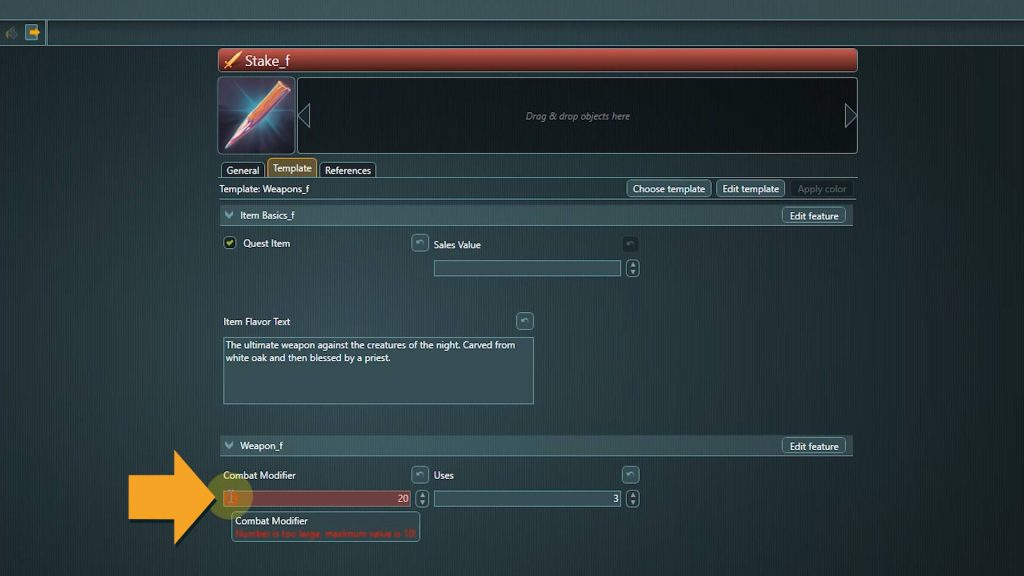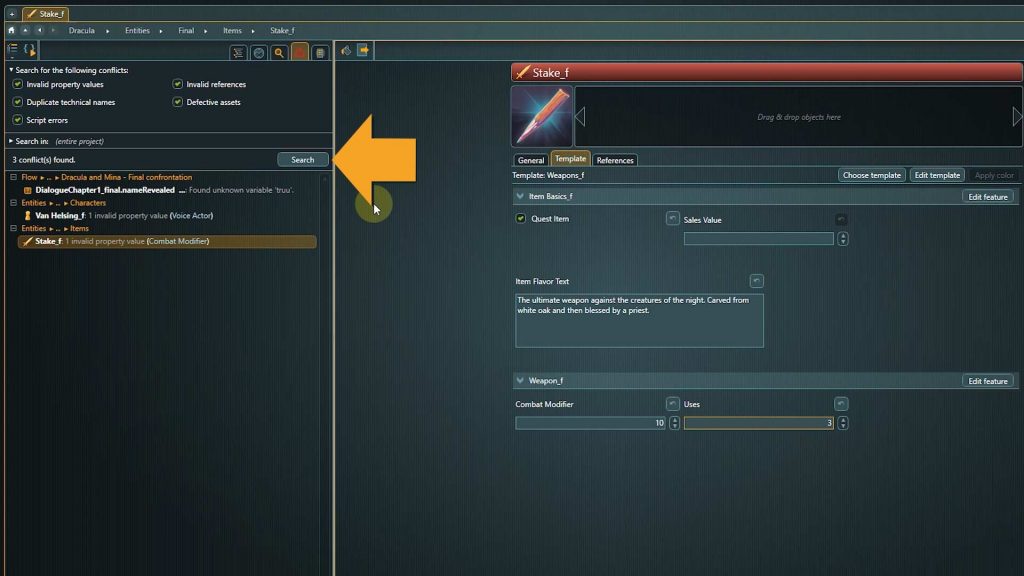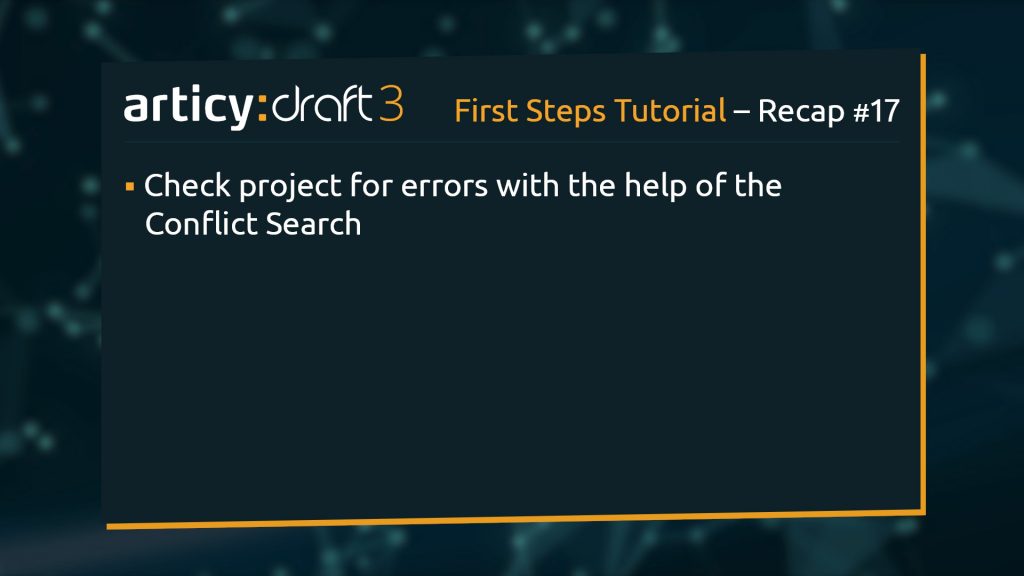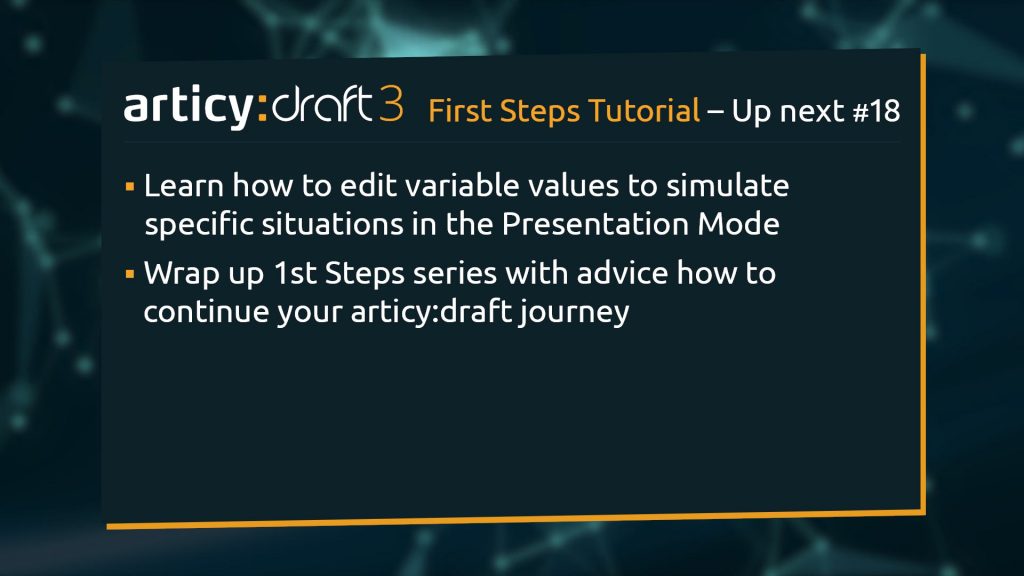Hello and welcome to Lesson 17 of the articy:draft First Steps tutorial series.
Review:
In our previous Lesson we looked at the “Location Editor” and used it to create a reference map for our team, by highlighting game scenes and points of interest and referencing dialogues with links.
This Lesson:
Today we will learn how we can check our project for possible issues and errors with the help of the “Conflict Search”.
Conflict Search:
We have almost arrived at the end of this First Steps series. A good time to thoroughly check our project for conflicts of any kind. We do this with the “Conflict Search”. The “Conflict Search” is accessible from the Navigator toolbar. It is located right next to the general Search tab, which we used in lesson 10 when assigning templates to multiple objects at once.
1. Click on the Conflicts tab to begin.
When clicking the “Conflicts” tab the project tree gets replaced by the “Conflict Search” environment. At the top you can find the search criteria, in the bottom half the results are displayed.
If you want, you can narrow down the search by specifying the type of conflict you want to look for. We want to see everything that might be wrong with the project, therefore I leave all boxes checked.
Next we can decide the scope of the search. Here we can use the default setting as well, for searching the entire project.
2. Click the “Search” button to start.
Okay, three results turned up, let’s look at them in detail.
First conflict shows an unknown variable in the Flow.
3. If we click on the line describing the conflict the corresponding element opens in the content area on the right.
Looks like a typo inside a condition expression. An easy fix.
4. If we are unsure where this element is located, we can click the “Show in Flow Editor” icon in the toolbar to see the element in context.
Second conflict is an invalid property in the Van Helsing entity.
5. Click the conflict entry to open it in the content area.
6. Looks like we forgot to fill out the voice actor information. If we hover over the field, we can see that it is set to mandatory.
7. Click the “Edit Feature” button on the right, so that we can take a closer look.
👉 If specific properties are very important for you, you can set them to mandatory in the property parameters. If no value is entered, the property will be highlighted in red in the template tab of the object itself and it will turn up in a Conflict Search.
Another quick fix, we just need to enter the name of our actor who will voice Van Helsing later. If we decide that this information is not critical after all, we can of course also remove the mandatory flag of this property in the Feature Editor.
The third conflict concerns another entity, this time our item, the stake. Here we have exceeded the constraints we set.
By hovering over the field we receive the information that the maximum value for this property is 10.
Probably a small slip when entering the value. This is exactly why we should set constraints in our templates, so that mistakes like these can be caught easily.
We have processed all conflicts in our project.
To make sure everything is in order now, click the “Search” button again.
Zero conflicts found. Nice work!
We have arrived at the end of this lesson.
Recap:
Today we learned how we can use the “Conflict Search” to search for issues within our project.
Up next:
In the next Lesson we will take another look at the Presentation Mode to see how we can edit variable values to simulate specific situations. Then we will wrap up this first steps series with some advice on how you can continue your articy:draft journey.
Thank you for joining us, and join us again in our next tutorial.
Useful links:
Don’t have articy:draft X yet? Get the free version now!
Get articy:draft X FREE
*No Payment information required
Follow us on Twitter, Facebook and LinkedIn to keep yourself up to date and informed. To exchange ideas and interact with other articy:draft users, join our communities on reddit and discord.